Assalamualaikum wrb dan salam
sejahtera, Alhamdulillah bersyukur
kehadrat ilahi atas segala limpahan nikmat yang tidak putus-putus keatas
alam ini, selawat dan salam keatas junjungan besar Nabi Muhammad saw
serta kaum kerabat Baginda r.a. InsyaAllah pada kali ini saya akan
kongsikan tutorial bergambar step by step bagaimana untuk convert pelbagai jenis format video kepada pelbagai jenis format media menggunakan software Any Video Convert... mudah sahaja, hanya perlu ikut step by step...
Sebelum kita mula, bagi sesiapa yang belum mempunyai software Any Video Converter, boleh download dengan click pada link di bawah..
Version : 3.5.7
Size : 29.12 mb
Dah selesai mendownload & install Any Video Converter? ok mari kita mula, ikuti langkah-langkah di bawah satu persatu...
STEP 1
Apa yang anda perlu lakukan terlebih dahulu ialah open aplikasi Any Video Converter yang telah di install di dalam PC anda.. paparan berikut akan keluar..(Lihat Gambar 1)
 |
| Gambar 1 |
STEP 2
Setelah paparan seperti pada gambar 1 keluar, click pada butang "Add Video Files" seperti pada gambar 2, maka paparan gambar 3 akan muncul, dan seterusnya anda pilih video yang hendak di convert dan click butang "Open"..
 |
| Gambar 2 |
 |
| Gambar 3 |
STEP 3
Setelah anda click butang "Open", video yang anda pilih akan dimasukkan ke dalam Any Video Converter, seterusnya anda perlu pilih samaada anda ingin convert kepada type Video @ Audio dengan cara click pada butang "Output Profile" seperti pada gambar 4 di bawah.. jika anda ingin convert kepada video format lain, pilih "Video Files", jika anda ingin convert kepada format audio, pilih "Audio Files". (Lihat Gambar 5)
 |
| Gambar 4 |
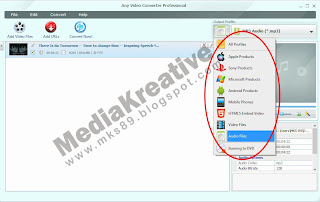 |
| Gambar 5 |
STEP 4
Setelah anda memilih type media yang anda ingin convert, anda perlu memilih pula format daripada type yang anda pilih, sebagai contoh lihat gambar 6, dalam gambar tersebut saya memilih convert kepada Audio, dan pada gambar 7 pula saya memilih format audio mp3..
 |
| Gambar 6 |
 |
| Gambar 7 |
STEP 5
Langkah seterusnya apa yang perlu anda lakukan ialah setup output folder, dengan erti kata lain menetapkan tempat di mana video yang telah diconvert untuk diletakkan... ini adalah bertujuan memudahkan anda untuk mencari media yang telah anda convert.. click pada menu "File" sebelah atas kiri, lihat gambar 8..
 |
| Gambar 8 |
Kemudian pilih menu "Set Output Folder" (lihat gambar 9) di bawah...
 |
| Gambar 9 |
Paparan seperti pada gambar 10 dibawah akan muncul, jangan terkejut & tekan cancel plak... apa yang anda perlu lakukan ialah pilih folder dimana anda ingin letakkan media yang telah diconvert... kalau dalam gambar saya memilih "desktop", ini kerana desktop adalah tempat yang paling mudah untuk kita jmpe... x pernah ad lagi dalam sejarah, orang sesat x jmpe cari desktop.. he3.. kemudian click butang "ok"..
 |
| Gambar 10 |
anda akan dapat lihat address di mana file media yang telah di convert akan diletakkan, lihat di bahagian bawah sebelah kiri seperti dalam gambar 11...
 |
| Gambar 11 |
STEP 6
Langkah terakhir setelah anda setlekan langkah-langkah diatas ialah anda hanya perlu tekan butang "Convert Now!" seperti dalam gambar 12... proses converting akan berjalan...
 |
| Gambar 12 |
Sekiranya anda ingi memberhentikan proses serta merta, anda hanya perlu click butang "Stop" lihat gambar 13 di bawah..
 |
| Gambar 13 |
KESIMPULAN
Mudah je kan? x perlu pening-pening, hanya perlu ikut langkah satu persatu... semoga ilmu ini memberi manfaat kepada anda, sekiranya ada sebarang pertanyaan @ masaalah @ kemusykilan, sila komen di ruangan komen di bawah...:-)
Oleh: Muhd Khairussyafiq Masran
Oleh: Muhd Khairussyafiq Masran

No comments:
Post a Comment